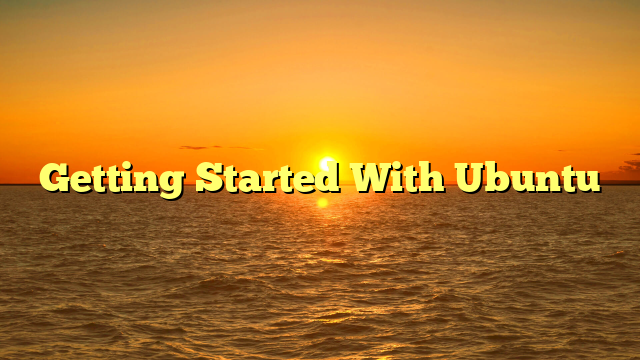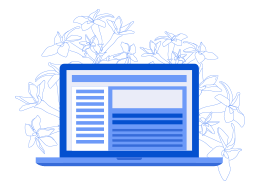So you are thinking of using Ubuntu? Or perhaps you have already started using Ubuntu?
After hearing so much about Linux, you decided to try it. You installed Ubuntu and things look good.
But now you wonder what to do next?
No worries. Most, if not all, Ubuntu beginners face the same question. What do I do next in this shiny and powerful new operating system? Let me help you with that.
After using Ubuntu as my main operating system for nearly 14 years, here are a few suggestions that will help a new Ubuntu user like you.
You’ll learn to do basic stuff in Ubuntu, learn how to customize, install software, use a few commands and do some common troubleshoots.
This page will help you using Ubuntu as your main workstation in a better and effective way.
📋
This guide is more appropriate for people who have installed Ubuntu on an actual computer. Many suggestions are valid even if you are using Ubuntu in a virtual machine. Not suitable if you are using Ubuntu in WSL.
Before installing Ubuntu
You may have dozens of questions around Linux. What is kernel, what is distribution, why are there so many Linux, how are they different from each other? This non-technical analogy will answer your question.
What is Linux? Why There are 100’s of Linux OS?
Cannot figure out what is Linux and why there are so many of Linux? This analogy explains things in a simpler manner.
Even Ubuntu has many versions (called flavors). There are 11 official Ubuntu flavors. And then there are LTS and regular versions. Here’s how to choose the best Ubuntu version you should use.
Explained: Which Ubuntu Version Should I Use?
Confused about Ubuntu vs Xubuntu vs Lubuntu vs Kubuntu?? Want to know which Ubuntu flavor you should use? This beginner’s guide helps you decide which Ubuntu should you choose.
Once you have decided the version, the first step of using Ubuntu is to create a live USB. This tutorial shows you how to do that on Windows.
How to Create Ubuntu Live USB in Windows [Step-by-Step]
The tutorial shows how to create a bootable Ubuntu USB in Windows. Instructions are valid for all versions of Ubuntu Linux and Windows.
Installing Ubuntu
📋
I am assuming that you have a Windows system.
There are four main ways of installing Ubuntu.
Method 1: Use inside Windows with WSL
Install Ubuntu inside Windows using WSL (this guide is not suitable for such installation method)
How to Install Linux Bash Shell on Windows [Step-by-Step Guide]
Step-by-step screenshot guide to show you how to install bash on Windows 11 and 10.
Method 2: Use Ubuntu in a VM in Windows
Install Ubuntu inside a virtual machine like any other Windows application. This is a good way to try your hands on Ubuntu desktop from the comfort of your Windows system. However, you must have at least 8 GB of RAM, 15 GB of disk space and good CPU to run it comfortably and smoothly.
How to Install Linux Inside Windows Using VirtualBox
Using Linux in a virtual machine allows you to try Linux within Windows. This step-by-step guide shows you how to install Linux inside Windows using VirtualBox.
You can also use VMWare to install Ubuntu in a VM .
Method 3: Remove Windows, install Ubuntu
Install Ubuntu as the only operating system on your computer. This method removes Windows completely from your computer.
How to Install Ubuntu Linux in the Simplest Possible Way
The easiest way to install Ubuntu. Want to save time and need no hassle? This is the way.
Method 4: Keep Windows and Ubuntu together
You can have both Windows and Ubuntu on the same computer. This is called dual boot. When your system powers on, you'll see the option to boot into both Linux and Windows.
Dual boot lets you choose the operating system at the boot time Here's the complete tutorial for dual booting Windows and Ubuntu.
Beginners Guide to Install Windows With Ubuntu in Dual Boot
This detailed article shows you how to dual boot Ubuntu with Windows 10, step-by-step, accompanied with proper screenshots.
Here are a few more dual booting scenarios that may be applicable to a few systems.
Some assorted advice on things to do after installing Ubuntu .
Things to do After Installing Ubuntu 22.04
Here is a list of simple tweaks and things to do after installing Ubuntu 22.04, to get a smoother and better experience.
Getting software
There are multiple ways to install applications on Ubuntu.
Use the Software Center application
Some applications are available in .deb file format
PPAs are still popular for getting packages not officially available from Ubuntu
This detailed guide covers all the application installation methods .
Install and Remove Applications in Ubuntu [Beginner’s Guide]
This detailed guide shows you various ways to install applications on Ubuntu Linux, and it also demonstrates how to remove installed software from Ubuntu.
In addition to that, I also advise learning to use AppImage as you'll often find applications in this format.
How to Use AppImage in Linux [Complete Guide]
What is AppImage? How to run it? How does it work? Here’s the complete guide about using AppImage in Linux.
Now that you know how to install software on Ubuntu, how about some application suggestions?
53 Best Ubuntu Apps You Should Be Using in 2023
The best Ubuntu apps that you need to try!
✋
Please do not feel pressured to follow every suggestion here. Don't feel comfortable with something? Don't do it. These are suggestions, not compulsion, specially the customization and performance improvement parts.
System maintenance
It is important to keep your Ubuntu system updated . It gives you newer versions of installed software along with kernel upgrades and security and maintenance updates.
How to Update Ubuntu Linux [Beginner’s Guide]
This tutorial shows you how to update Ubuntu for both the server and desktop versions of Ubuntu. It also explains the difference between “update” and “upgrade,” along with a few other things you should know about updates in Ubuntu Linux.
Having a Timeshift backup of your system settings helps you in recovering in case things get messed up.
Guide to Backup and Restore Linux Systems with Timeshift
This beginner’s guide shows you how to back up and restore Linux systems easily with the Timeshift application.
Keep a tab on the disk usage.
How to Check Free Disk Space on Ubuntu & Other Linux
Wondering how much free space you are left with? Here are terminal and GUI methods for checking the free disk space and disk usage on Linux.
And free up space if required.
7 Simple Ways to Free Up Space on Ubuntu and Linux Mint
Running out of space on your Linux system? Here are several ways you can clean up your system to free up space on Ubuntu and other Ubuntu based Linux distributions.
If you are coming from Windows, it is not uncommon to look for a task manager. Yes, you get that in Ubuntu.
Use Task Manager in Ubuntu and Other Linux
Yes! There is a task manager in Linux. Though you cannot run it with Ctrl+Alt+Del keys, you can certainly use it to manage processes.
Customize the look and feel
There are so many aspects of desktop customization on Linux that Windows users cannot even imagine.
And I am not talking about simple methods like changing wallpapers . You can change the icons and themes:
How to Install Themes in Ubuntu Linux
This beginner’s guide shows you how to install themes in Ubuntu. The tutorial covers the installation of icon themes, cursor themes, GTK themes and GNOME Shell themes.
The GNOME Tweaks tool helps in customization.
Install and Use GNOME Tweak Tool in Ubuntu and Other Linux
Learn to install GNOME Tweak too in Ubuntu. You’ll also learn how to use GNOME Tweaks to customize your Linux desktop.
But a lot of customization comes in the form of GNOME Extensions. You need to learn to use it first.
How to Use GNOME Shell Extensions [Complete Guide]
Step-by-step detailed guide to show you how to install GNOME Shell Extensions manually or easily via a browser.
Learn to use the dock and customize its looks.
Definitive Guide to Using and Customizing Ubuntu Dock
The dock is a handy utility and integral part of the Ubuntu ecosystems. Here are some essentials you should know about using the dock in Ubuntu.
Explore even more customizations.
15 Simple Tips to Customize Ubuntu GNOME
Some basic and interesting GNOME customization tips for enriching your experience and getting more out of your Ubuntu desktop.
Enjoy movies, music and games
I highly recommend installing media codecs so that you can easily play MP3 music and a number of video file formats.
Install All Essential Media Codecs in Ubuntu
Ubuntu Restricted Extras is a single package that allows you to install all the essential media codecs to run files like MP3, h264 on Ubuntu-based distributions.
You can install Chrome to enjoy Netflix on Ubuntu. If you want to stick with Firefox, activate the Widevine to play DRM content from Netflix, Spotify and many other streaming sites.
How To Watch Netflix on Ubuntu & Other Linux
Netflix fan? You can easily watch Netflix in Ubuntu and other Linux distributions. Here’s what you need to know about streaming Netflix on Linux.
You may also install the dedicated Spotify player.
How to Install Spotify on Ubuntu & Linux Mint
You’ll learn two ways of installing Spotify on Ubuntu and other Ubuntu based Linux distributions.
Gaming on Ubuntu can be enjoyed with Steam.
How to Install and Use Steam on Ubuntu Linux
Want to use Steam on Ubuntu Linux? Here are the essentials you need to know.
Stay connected with Windows (if needed)
If you are using Ubuntu as the sole operating system and for some reasons, you must use Windows, you may try running it in a virtual machine.
How to Install Windows 10 in VirtualBox in Linux
Step by step screenshot guide to installing Windows 10 on Linux using VirtualBox.
Some Windows-only applications can be run with WINE. Though only opt for it when you are desperate.
Run Windows Applications on Linux [Beginners Guide]
Here’s a detailed step-by-step guide with screenshots to show how you can run Windows software on Linux using Wine.
You may share folders on local network between Ubuntu and Windows with Samba share.
Share Folders on Local Network Between Ubuntu and Windows
This is a complete tutorial to show you how to share folders over the local network between Windows and Ubuntu. Do you have multiple devices in your home? Do you have to use Flash Drive or SD card to transfer data from Ubuntu to another computer? Do you find it
Know your system
It is always a good idea to know about your system. Which version is it? How long is it supported? Is it an LTS? These information helps when you are looking for specific packages or seeking help in a forum.
How to Check Ubuntu Version and Other System Information
Wondering which Ubuntu version you’re using? Here’s how to check your Ubuntu version, desktop environment and other relevant system information.
System getting too hot? Keep a tab on the temperature.
How To Check CPU Temperature in Ubuntu Linux
This quick tutorial shows you how to check the CPU temperature on Ubuntu and other Linux distributions with a help of a tool called Psensor. Overheating of laptops is a common issue one faces these days. Monitoring hardware temperature may help you diagnose why your laptop is getting overh…
See what hardware is on your system.
Check Hardware Information on Linux Graphically With Hardinfo
There are ways to get hardware information about your system in Linux. And majority of them are command line based solutions like inxi. As a desktop Linux user, if you feel more comfortable with a graphical application, let me tell you about a tool that you can use to get
Not only is it fun, it also displays information about your system like which theme are you using, which desktop environment version it is and more.
Display Linux Distribution Logo in ASCII Art in Terminal
Wondering how they display Linux logo in terminal? With these tools, you can display logo of your Linux distribution in ASCII art in the Linux terminal.
I am a huge fan of the keyboard shortcuts. Nothing makes you feel more smart and powerful than the command over the keyboard combinations.
13 Keyboard Shortcuts Every Ubuntu User Should Know
Knowing keyboard shortcuts increase your productivity. Here are some useful Ubuntu shortcut keys that will help you use Ubuntu like a pro.
The file manager can be tweaked to utilize its full potential.
13 Ways to Tweak Nautilus File Manager in Linux
Nautilus, aka GNOME Files, is a good file manager with plenty of features. You can further enhance your experience by using these extensions, tweaks and tips.
Master the GNOME search.
7 Tips to Get More Out of GNOME Search in Linux
You are missing out on lots of built-in search features in the GNOME desktop environment. Learn something new.
If your system often gets overheated, you may employ a few tactics to reduce it. Not a guarantee but helps at times.
Most Effective Ways To Reduce Laptop Overheating In Linux
Looking for laptop overheating solutions in Linux? Trust me, you are the not the only one facing laptop overheating issue in Linux. As the mercury rises in the summer season, the fan speed of the computer goes nuts. If you are using a laptop, it becomes unbearable to use it
If you are getting ridiculously slow internet when compared to other devices on your network, here are a few tips you can try.
Speed Up Slow WiFi Connection in Ubuntu Linux
One of the most common problems faced after installing Ubuntu is the network problem. Some times you will have no wireless network in Ubuntu and some times very slow wireless connection and sometime it will fluctuate between fast and slow. Monitor your internet speed in Ubuntu first. Is it inco…
And a few tips to make your system a bit more snappy (if not a lot).
12 Killer Tips To Speed Up Ubuntu Linux
Brief: Some practical tips to speed up Ubuntu Linux. Tips here are valid for most versions of Ubuntu and can also be applied in Linux Mint and other Ubuntu based distributions. You might have experienced that the system starts running slow after using Ubuntu for some time. In this article,
Troubleshoot common issues
No operating system is perfect. Ubuntu is not an exception. You might encounter a few issues that are common to Ubuntu.
You'll often see this message. Don't panic. It's not a catastrophe.
How To Fix System Program Problem Detected In Ubuntu
For the last couple of weeks, (almost) every time I was greeted with system program problem detected on startup in Ubuntu. I ignored it for sometime but it was quite annoying after a certain point. You won’t be too happy as well if you are greeted by a pop-up
It is not uncommon to see error while updating your system. This specially happens when you try getting applications from external sources.
Beginner’s Guide to Handle Various Update Related Errors in Ubuntu
Who hasn’t come across an error while doing an update in Ubuntu? Update errors are common and plenty in Ubuntu and other Linux distributions based on Ubuntu. Here are some common Ubuntu update errors and their fixes. This article is part of Ubuntu beginner series that explains the know-how
No wifi? Here are a few troubleshooting tips.
[Solved] WiFi not Working in Ubuntu Linux
No wireless network detected by Ubuntu after a fresh install? Here is how to fix the wireless connection issue in Ubuntu.
If you dual boot, you may experience wring time being displayed in both operating systems. Here's the fix.
[Solved] Wrong Time in Windows 10 After Dual Boot With Linux
If you dual boot Windows and Linux, you’ll notice that often one of them shows incorrect time. Here’s why that happens and what you can do to fix it.
Dive into the terminal
It is not necessary but knowing a bit of the command line knowledge helps, specially in troubleshooting. So don't be afraid of the terminal .
19 Basic But Essential Linux Terminal Tips You Must Know
Learn some small, basic but often ignored things about the terminal. With the small tips, you should be able to use the terminal with slightly more efficiency.
I have written a ten-chapter series to teach you the absolute basics of the Linux command line.
Getting Started With Linux Terminal
Want to know the basics of the Linux command line? Here’s a tutorial series with a hands-on approach.
Advanced package management
✋
These are advanced concepts. You may use Ubuntu on your personal computer without them as well. However, if you are interested in to a deeper dive into the system, this section is for you.
Understanding the package management mechanism helps makes you an informed Ubuntu user.
Understanding Ubuntu’s Repository System [Beginner’s Guide]
Learn the underlying mechanism of the repository system in Ubuntu to better handle the package management and avoid common update errors.
Learn to use the classic apt-get commands.
Using apt-get Commands in Linux [Ultimate Guide]
This beginner’s guide shows you what you can do with apt-get commands in Linux, how to use them to find new packages, install and upgrade new packages, and clean your system.
Or the newer apt command.
Using apt Commands in Linux [Ultimate Guide]
This guide shows you how to use apt commands in Linux with examples so that you can manage packages effectively.
Confused between apt and apt-get ? Don't be.
Difference Between apt and apt-get Commands [Explained]
This article explains the difference between apt and apt-get commands of Linux. It also lists some of the most commonly used apt commands that replace the older apt-get commands.
Since it's Ubuntu, the newer Snap packaging is everywhere. Better know
Using Snap Packages In Ubuntu & Other Linux [Complete Guide]
Ubuntu’s new universal package Snaps are now everywhere. You should learn the essential snap commands to master this new packaging system.
Where to go from here?
You installed Ubuntu. You might have learned to find your way around it, managing software, changing desktop etc. What next? If you want to learn more about Linux, its file structure, command line, shell scripting etc, here are some Linux learning resources.
13 Free Training Courses to Learn Linux Online
When I last discussed free books to learn Linux, some readers asked for my advice about video courses to learn Linux online. Usually, I advise checking some good and affordable Linux courses on Udemy. There are some free courses and some paid but good courses for beginners as well as
There are many free Linux e-books available as well.
20 Best Linux Books You Can Download For Free Legally
Let me share the best resource to learn Linux for free. This is a collection of Linux PDFs that you can download for free to learn Linux.
And if you can spend some money, take a look at my favorite Linux books .
Best Linux Books For Beginners to Advanced Linux Users
Here are some Linux book recommendations to improve your knowledge. These books cater to the need of beginners and experts and help you master Linux concepts.
Of course, the learning never stops. I highly recommend subscribing to our weekly newsletter.
Each week, you'll get an assortment of relevant Linux news, tips and tweaks on using Linux on your system. This way, you get to discover new and evergreen tutorials without effort. And this gradually improves your Linux skills.
Subscribe to FOSS Weekly Newsletter
Become a better and informed Linux user with the FOSS Weekly newsletter. Join 20,000+ Linux users; subscribe today.
from It’s FOSS https://ift.tt/IW3zGVF